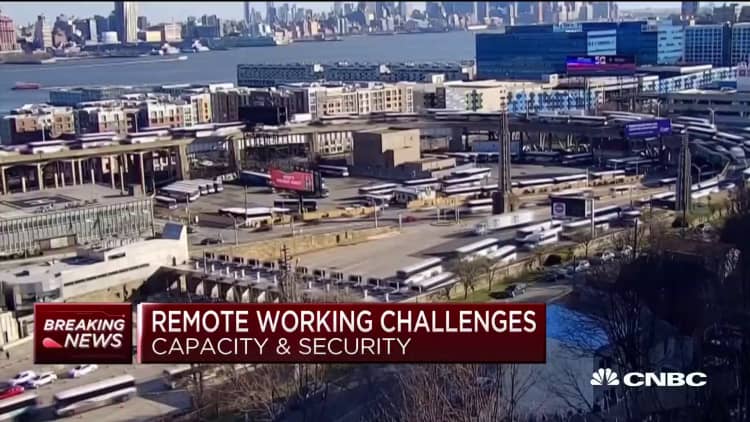As the coronavirus spreads, you may have been asked to work from home. Instead of leaning over your laptop computer and trying to do everything on its tiny screen, I've recommended adding a full-size monitor to your desk.
Depending on where you live, you may not be able to go out to a store to buy a monitor in person. So, I'm going to do my best to tell you what you need to look for. And I'll keep it inexpensive, since we're going to assume you're using a monitor for work instead of gaming or watching 4K videos.
Here's what you need to know.
Screen size
Your laptop probably has a screen size between 12 and 17 inches, measured diagonally. Desktop monitors range in sizes but, most of the time, you're going to want to go between 19 and 27 inches. You want enough room to spread out your documents and apps, but you also don't want a big screen taking over your entire desk.
If you're considering adding two monitors, I think 22 inches is the perfect sweet spot between "too big" and "too small." They'll go nicely side by side without taking over your entire desk. If you're just getting a single monitor, consider moving up to 24 or 27 inches.
Price and features
The most expensive monitors cost hundreds of dollars. But you don't need to spend that much. I bought a pair of HP 22er 21.5-inch monitors over the weekend for $110 each (on sale.) They're currently going for about $150 each on HP's website.
In terms of specs, a 1080p resolution is fine for most people who are just doing work. If you're going to use it as a gaming monitor, too, then you need to think about all sorts of things that will add to the price, such as a sharper resolution, better refresh rates and more.
You don't need a curved monitor. They look cool but really don't add much to the experience. And make sure you get other basics such as an IPS screen for better viewing angles, which most have, and a good contrast ratio, at least 1,000:1, so that you get a good balance between black and white pixels. More expensive monitors will have much better contrast ratios.
Consider other things: Some monitors have built-in speakers, but most don't, which means the audio will still just come out of your laptop. Does it have an adjustable stand? You may want this if you want to adjust how high or low the monitor sits on your desk. Does it tilt forward and backward? Can it flip 180 degrees? These are other features I don't need but that you may want.
Ports and connections are important to get right
There are several different ways to connect a laptop to an external display, and the technologies have moved in and out of favor over time. You want to make sure that whatever monitor you buy will connect to your laptop. I'll walk you through the different types of ports here, including DisplayPort, Mini DisplayPort, HDMI, DVI, VGA and USB-C.
Most modern monitors will come with at least an HDMI port on the back.
If your laptop has an HDMI port that looks like this, you'll only need a regular HDMI cable. Note: new monitors often don't come with HDMI cables. So buy one.
If you have an older laptop you may see a blue or black VGA port, which connects to the left side of the adapter in the picture below. That won't support a full 1080p resolution on its own, so you'll need an adapter like this VGA to HDMI cable for your monitor:
Some laptops — particularly gaming rigs — have a DisplayPort input, which is marked with a little rectangle with two lines on each side of it, and connects to an input that looks like the picture below. You can order a DisplayPort to HDMI adapter here.
Some laptops, such as Microsoft Surface computers, also have mini DisplayPort plugs, which connect to the left side of the adapter below. This is the adapter you'll want for that.
Finally, newer laptops have USB-C Thunderbolt 3 out, which connects to the tiny connector you see in the photo below. These offer a lot of power, so I recommend getting a small hub that converts it into an HDMI port, a traditional USB port and another USB-C port for charging or other accessories. Something like this hub will do the trick.
Don't use a TV
While you can technically use a TV for a display, I don't recommend it. I've used a variety over the years and find that they're either far too big or end up hurting my eyes. They're not designed for sitting a foot in front of, while computer monitors are. So they often have more glare and don't have the refresh rate you want for running computer programs. They can also look pixelated, since most TVs you'll find in the smaller 19-to-24-inch range have lower 720p resolutions.
How to add your display on Windows or Mac
Now that you have your screen plugged in, it's time to set it up. On Windows, for example, it'll just duplicate what's on your laptop screen by default. But you can use it as a second display by doing this:
- Right click on the desktop.
- Choose "Display Settings."
- Scroll down to "Multiple Displays."
- Select "Extend desktop."
- Go to the top of the menu and make sure the monitor properly reflects its location to your laptop by arranging the boxes. This lets you move your cursor between monitors so it's like you have one giant desktop extending across all of them.
Here's how to set it up on a Mac:
- Tap the Apple icon on the top-left of your screen.
- Choose System Preferences.
- Select Displays.
- Click the Arrangement tab.
- Uncheck "Mirror Displays."
And, like on Windows, you can move the screen's location around so that it properly represents its location to your laptop.