As coronavirus keeps people indoors, we're all flocking to video chat services to stay in touch with colleagues, friends and family. Zoom's video chat software has been surging in popularity. It's not new — the company was founded in 2011 — but it's new to a lot of people.
Zoom is free as long as you keep calls to under 40 minutes and fewer than 100 participants. Or, you can upgrade to an entry-level $14.99 monthly plan which lets you host up to 100 people for up to 24 hours. Additional people, rooms and cloud recording options cost more.
Fortunately, it's easy to become a Zoom pro even with the free tier. I'll show you how.
How to set up Zoom
- If you're on a PC, download and install the app from Zoom's website. (You can also get it for iPhone, Android and Mac.)
- Click the "sign in" button.
- Type in your credentials, or create an account if you don't have one yet.
- When Zoom asks you for permission to access your computer's microphone, choose yes.
Now you're all set to begin in case someone sends you a link to join a video conference. But you might also want to host your own call.
How to start a Zoom call
- Hit the big orange camera icon that says "new meeting."
- You'll be asked for permission for access to the camera if you have one. Choose yes.
- A dialogue box will pop up and give you the options to "join with computer audio," or "test speaker and microphone." Run those tests to make sure your microphone and speakers work properly.
- Check the box that says "automatically join audio by computer when joining a meeting" so you can skip one step next time you want to get on a Zoom call.
- Click "join with computer audio."
- Make sure you're unmuted by selecting the box in the bottom left corner of the window.
- If you see "start video," click that, too, just make sure you're ready for people to see you. You can always stop video or mute yourself later.
- Click the "manage participants" button on the bottom of the video screen.
- Hit "more" in the bottom right corner.
- From here you can mute participants as they join your call or make Zoom play a sound when someone comes in or leaves. (Advanced settings, like turning on a waiting room for people to land in before you let them in to your call, are available on Zoom's website.)
- Invite others to your meeting. Click the "invite" button on the bottom of the Zoom app window then click "copy URL."
- Send that URL to people so they can join your meeting from any device they're using.
Change your Zoom wallpaper
Zoom lets you improve how you appear to others. You can change the background wallpaper, for example, if you want to hide the messy home office you're sitting in. Here's how to do that.
- Hit the arrow to the right of the "stop video" option in the bottom left corner of the Zoom app.
- Select "choose virtual background."
- Tap the plus sign next to "choose virtual background."
- Now you can upload a good picture or video that you've saved to your computer. (Note: some computers don't support this.)
- Zoom can also make you look a little bit better than usual. In the settings window open the "video" section and click "touch up my appearance" if you want.
Get around faster
There are some keyboard shortcuts to help you navigate Zoom quicker. Here's how to find them:
- From Zoom's main screen, tap the gear icon in the top right corner.
- Open the "keyboard shortcuts" section.
- You'll find some shortcuts. You can use the spacebar to mute and unmute yourself, for example. Or tap Alt + V to start/stop your video and Alt A to mute/unmute the sound.
Run a Zoom meeting from the web
You can run a Zoom call from the web if you aren't able to download the app on a computer you don't own.
- Visit Zoom's website and log-in.
- Click the "host a meeting" button near the top right corner.
- Select "with video off," "with video on" or "screen share only."
- Click the "start from your browser" link. (If the app is installed, it will try to launch it. Just hit cancel if you want to use the browser.)
Stop ZoomBombs
Finally, you'll want to prevent people from sharing content that could ruin your Zoom conversation — a type of hijacking that has been dubbed ZoomBombing. You probably don't need to worry about this if you're with people who normally behave, but if you're hosting a call with strangers, you should take a few precautions. Here are some of Zoom's recommended anti-ZoomBomb protocols:
- Open the web settings and find "who can share?" Select "only host."
- You can remove people who continue to cause trouble from the "manage participants" section. From the web settings, make sure the "allow removed participants to rejoin" box is turned off.
- Make sure that people don't share unwanted files in Zoom's included chat room for video calls. Find the "file transfer" in the web settings and check the "only allow specified file types" box. From there, you can enter file extensions like ."docx" or ".pdf."
WATCH: Portfolio manager explains his top stock picks after coronavirus-driven sell-off
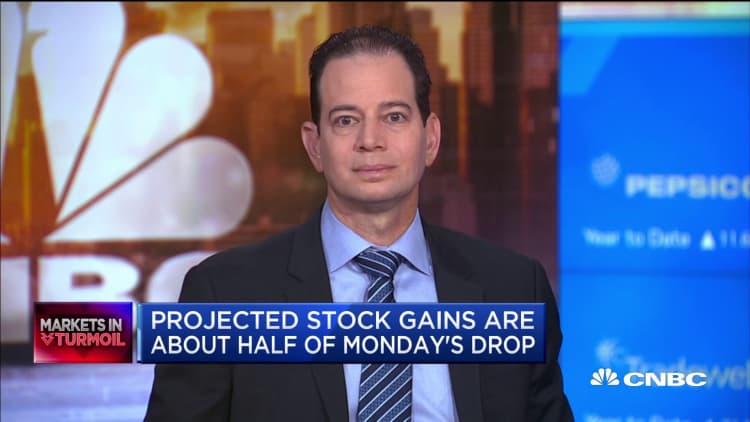
Correction: This story was updated to reflect the correct number of people who can participate in a free video call.


