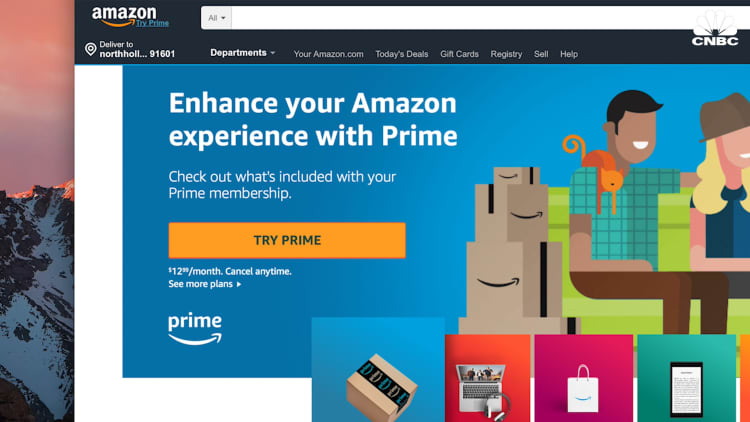
Unlike Facebook, Twitter and Google, Amazon doesn't offer an easy way to download a file of everything it knows about you. Instead, you'll need to do some digging.
I did a bit of that for you, to show you an example of the sort of data Amazon might have on you if, like me, you use its products and services frequently.
We've already published posts showing the data that Facebook, Google and Twitter have compiled. Before we begin, here's how to find out what those companies know about you:
- How to see everything Twitter knows about you
- How to download everything Facebook knows about you
- How to download everything Google knows about you
To begin your own search:
- Log in to Amazon.
- Navigate to the top right of the screen and hover your mouse over "Account & Lists."
- Begin navigating through your account, lists, orders and more.
Here's what Amazon knows about me:
Everything I've ever ordered, back to a VHS tape I bought in 2006
Find yours:
- Select Account & Lists.
- Select "Order History."
My Amazon product browsing history, dating back to last year
Amazon doesn't show me everything I've ever looked for, but it has a lot of my history. You can find yours by logging in to Amazon and then:
- Select "Browsing History" at the top of the Amazon homepage.
- Keep scrolling down to load more items.
To delete your history and/or stop Amazon from storing it on your account:
- Follow the steps above.
- Select "Manage history" on the top right of the page.
- Select "Remove all items" and toggle browsing history to "off."
The addresses where I've lived and worked, including family members who I've purchased items for
Find yours:
- Select Account & Lists.
- Select "Your Account."
- Select "Your Addresses."
A wish list of items that I've planned to purchase but never did. This goes back to 2013
Find yours:
- Select Account & Lists.
- Select "Your Lists."
Hundreds of products Amazon thinks I'd be interested in buying, based on my purchase history
Find yours:
- Select Account & Lists.
- Select "Your recommendations."
Every e-book I've purchased from Amazon dating back to 2008
Find yours:
- Select Account & Lists.
- Select "Manage your content and devices."
Every song I've ever played using Amazon Music over the last four years
- Select Account & Lists.
- Select Your Music Library.
- Choose "Played" under "Recents" on the left side of the screen.
- Scroll all the way down the list.
Pictures and other files I have stored on Amazon Drive
Find yours:
- Select "Account & Lists."
- Select "Your Amazon Drive" or "Your Amazon Photos." The drive has both.
Movies and TV shows that I have on my Amazon "watchlist"
Find yours:
- Select "Account & Lists."
- Select "Your watchlist"
Android applications I've downloaded from the Amazon App Store — that have access to my location, information on my wireless networks and more.
Find yours:
- Select "Account & Lists."
- Select "Your Android Apps & Devices."
That I prefer to have my Amazon ads personalized
Here's how to turn this off:
- Go to Account & Lists.
- Select your account.
- Select "Advertising Preferences" under "Email alerts, messages, and ads.
- Select "Do not personalize ads from Amazon for this internet browser."
A list of 52 devices I've used to access Amazon Prime Video
Find yours:
- Select Account & Lists.
- Choose "Your account."
- Select "Video settings" under "Digital content and devices."
All of the credit cards I've used, including expired cards
Find yours:
- Select Account & Lists.
- Choose "Your account."
- Select "Your 1-Click Preferences."
Wi-Fi passwords that are saved (they're encrypted and stored on Amazon's servers.)
Find yours:
- Select Account & Lists.
- Choose "Your account."
- Select "Content and devices" under "Digital content and devices."
- Choose "Settings."
- Scroll down and select "Saved Wi-Fi passwords."
- You can delete this encrypted file by selecting "Delete."
A history of everything I've asked Amazon Alexa from my Echo
Find yours:
- Navigate to "https://alexa.amazon.com
- Select "settings" on the left side of the screen.
- Scroll down to "Alexa Account."
- Select "History."


