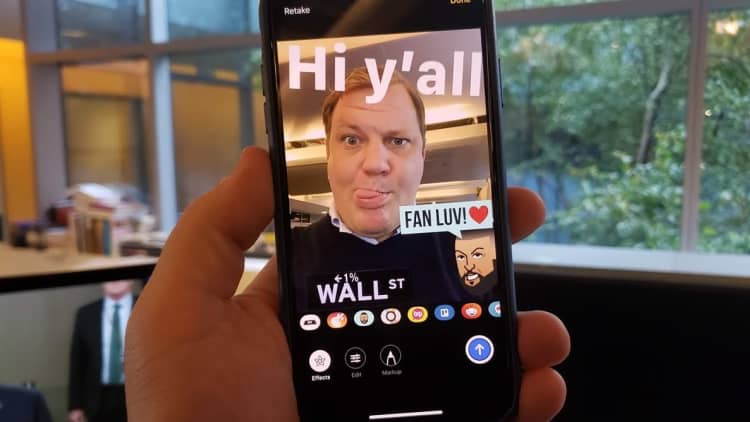If you bought Apple's new iPhone XS or iPhone XS Max and you're coming from an earlier iPhone that had a home button, you might be a little confused with how to navigate your device.
Without the home button, you'll rely on gestures and other tricks. Like me, you'll get used to everything in no time. But here's are some things that will make using your new iPhone a little easier.
Swipe up to go home
First things first: Swipe up from the bottom of the phone to return to the home screen. It quickly becomes habit, but lots of folks who haven't used an iPhone X or newer device still ask me how do it. Swipe up quickly to avoid opening the multitasking option (see below).
Swipe up and hold to multitask
You can also swipe up from the bottom of the screen to switch between your open applications. Instead of a quick swipe up, hold for a second. Your iPhone will bring up all of your applications, and you can swipe to switch between them. Swipe up on an application to close it.
Use the side button
Your iPhone has three buttons — volume up and down and a new dedicated key that has a few functions. It's not just a power button (more on that next). You now bring up Siri by pressing and holding the button on the right side of the phone, instead of the home button. If you double tap the button you'll bring up Apple Pay.
How to turn off your iPhone
To turn the phone on or off, you need to hold the side button and the volume up key at the same time for a couple of seconds. Then you'll see a menu to turn off your iPhone, open up your Medical ID or call emergency services. Hold the side button again to turn your iPhone back on.
Use Face ID for unlocking and Apple Pay payments
Older iPhones used your fingerprint to verify your identity before unlocking or activating Apple Pay. Now you'll use Face ID. You register your face when you set your phone up for the first time. Simply look at your phone while swiping up to unlock, or while verifying Apple Pay, to validate yourself. The Face ID scan is so fast you might not even know it's happening.
How to use iPhone widgets
Widgets have existed in iOS for a while, and they're really useful if you want to check the weather, follow Amazon deliveries, control your lights or more, all at a glance. Just swipe right across the home screen to see them. To add widgets, scroll down to the bottom of the page and tap "Edit," or follow CNBC's detailed guide to widgets.
Control center
Control Center is a function in iOS that lets you do things like quickly adjust the screen brightness, toggle Wi-Fi on or off and access the flashlight, skip songs. On earlier iPhones, you'd access Control Center by swiping up from the bottom of the screen. Now, you swipe from the top-right corner to bring it up. You can fully customize it by going to settings > control center on your iPhone, or by following CNBC's guide to using Control Center.
How to see your iPhone notifications
You can see all of your iPhone notifications by swiping down from the top of the screen — just don't swipe from the top right or you'll open Control Center. If your iPhone is locked, you can see your notifications by swiping up from the middle of the screen.
Want more tips and tricks? Check out CNBC's iOS 12 guide or watch the video below.